ถ่ายโอนข้อมูลจากอุปกรณ์ iOS เครื่องเก่าไปยัง iPhone, เครื่องใหม่อย่างรวดเร็ว | How to
- iPhone iOS Thailand
- 7 เม.ย. 2563
- ยาว 2 นาที

ตั้งค่าอุปกรณ์ iOS เครื่องใหม่ของคุณโดยอัตโนมัติโดยใช้ iPhone, iPad หรือ iPod touch ที่ใช้ iOS 11 หรือใหม่กว่า
ด้วยเริ่มต้นอย่างรวดเร็ว คุณสามารถตั้งค่าอุปกรณ์ iOS เครื่องใหม่ได้อย่างรวดเร็วโดยใช้ข้อมูลจากอุปกรณ์เครื่องปัจจุบันของคุณ* จากนั้นคุณสามารถกู้คืนข้อมูลและเนื้อหาส่วนที่เหลือไปยังอุปกรณ์เครื่องใหม่ของคุณจากข้อมูลสำรอง iCloud
หากคุณกำลังตั้งค่า iPhone เครื่องใหม่โดยใช้ iPhone เครื่องปัจจุบันของคุณ และอุปกรณ์ทั้งสองเครื่องใช้งาน iOS 12.4 หรือใหม่กว่า คุณสมบัติเริ่มต้นอย่างรวดเร็วจะเสนอให้ใช้ตัวเลือกการโยกย้าย iPhone ตัวเลือกนี้จะช่วยให้คุณถ่ายโอนข้อมูลทั้งหมดแบบไร้สายจาก iPhone เครื่องปัจจุบันไปยัง iPhone เครื่องใหม่ของคุณได้
เริ่มต้นอย่างรวดเร็วจะใช้งานอุปกรณ์ทั้งสองเครื่อง ด้วยเหตุนี้โปรดตรวจสอบให้แน่ใจว่าคุณได้เลือกเวลาที่คุณไม่จำเป็นต้องใช้อุปกรณ์เครื่องปัจจุบันเป็นเวลาครู่หนึ่ง
วิธีใช้เริ่มต้นอย่างรวดเร็ว

เปิดอุปกรณ์เครื่องใหม่แล้ววางไว้ใกล้กับอุปกรณ์เครื่องปัจจุบันที่ใช้งาน iOS 11 หรือใหม่กว่า หน้าจอเริ่มต้นอย่างรวดเร็วจะปรากฏขึ้นบนอุปกรณ์เครื่องปัจจุบันของคุณและเสนอตัวเลือกในการใช้ Apple ID เพื่อตั้งค่าอุปกรณ์เครื่องใหม่ ตรวจสอบให้แน่ใจว่า Apple ID ดังกล่าวเป็นบัญชีที่คุณต้องการใช้ จากนั้นแตะดำเนินการต่อ หากคุณไม่เห็นตัวเลือกเพื่อดำเนินการต่อบนอุปกรณ์เครื่องปัจจุบันของคุณ ตรวจสอบให้แน่ใจว่าบลูทูธเปิดอยู่
รอให้ภาพเคลื่อนไหวปรากฏบนอุปกรณ์เครื่องใหม่ของคุณ ถืออุปกรณ์เครื่องปัจจุบันของคุณไว้เหนืออุปกรณ์เครื่องใหม่ จากนั้นจัดภาพเคลื่อนไหวในช่องมองภาพให้อยู่ตรงกึ่งกลาง รอให้ข้อความที่แสดงว่า "ตั้งค่าให้เสร็จบน [อุปกรณ์] เครื่องใหม่" ปรากฏขึ้น หากคุณไม่สามารถใช้กล้องของอุปกรณ์เครื่องปัจจุบันได้ ให้แตะ "ตรวจสอบสิทธิ์เอง" จากนั้นทำตามขั้นตอนที่ปรากฏ
เมื่อระบบขอ ให้ป้อนรหัสอุปกรณ์เครื่องปัจจุบันบนอุปกรณ์เครื่องใหม่ของคุณ
ทำตามคำแนะนำเพื่อตั้งค่า Touch ID หรือ Face ID บนอุปกรณ์เครื่องใหม่ของคุณ
เมื่อระบบขอ ให้ป้อนรหัสผ่าน Apple ID บนอุปกรณ์เครื่องใหม่ของคุณ หากคุณมีอุปกรณ์มากกว่าหนึ่งเครื่อง คุณอาจต้องป้อนรหัสผ่านของอุปกรณ์เครื่องอื่นด้วย
อุปกรณ์เครื่องใหม่ของคุณจะเสนอตัวเลือกสำหรับกู้คืนแอพ ข้อมูล และการตั้งค่าจากข้อมูลสำรอง iCloud ล่าสุด หรืออัพเดทข้อมูลสำรองของอุปกรณ์ปัจจุบันของคุณแล้วกู้คืน หลังจากที่คุณเลือกข้อมูลสำรอง คุณสามารถเลือกได้ว่าจะถ่ายโอนการตั้งค่าบางรายการที่เกี่ยวข้องกับตำแหน่งที่ตั้ง, ความเป็นส่วนตัว, Apple Pay หรือ Siri ด้วยหรือไม่ หากคุณต้องการอัพเดทข้อมูลสำรองบนอุปกรณ์ของคุณ ตรวจสอบให้แน่ใจว่าได้เปิดใช้งาน Wi-Fi บนอุปกรณ์ของคุณแล้ว
หากคุณมี Apple Watch และกำลังตั้งค่า iPhone เครื่องใหม่ ระบบยังสอบถามคุณอีกด้วยว่าคุณต้องการถ่ายโอนข้อมูลและการตั้งค่า Apple Watch ของคุณด้วยหรือไม่
ถ่ายโอนข้อมูลจาก iPhone ไปอุปกรณ์อีกเครื่องโดยตรง
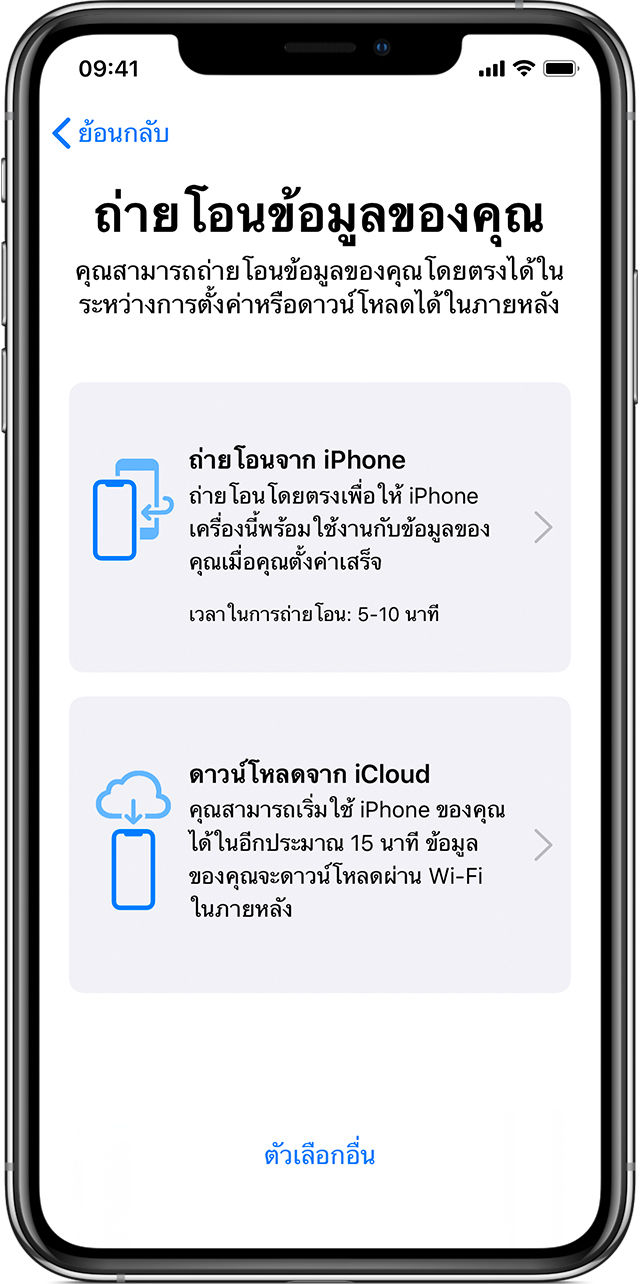
หากทั้ง iPhone เครื่องปัจจุบันและ iPhone เครื่องใหม่ของคุณใช้งาน iOS 12.4 หรือใหม่กว่า คุณสามารถใช้การโยกย้าย iPhone เพื่อถ่ายโอนข้อมูลจากอุปกรณ์เครื่องเก่าไปยังอุปกรณ์เครื่องใหม่ได้โดยตรง โดยคุณสามารถถ่ายโอนแบบไร้สาย หรือด้วยการเชื่อมต่ออุปกรณ์เข้าด้วยกัน คุณสามารถเลือกวิธีแบบใช้สายหากเครือข่ายไร้สายที่กำลังใช้ช้าหรือมีการใช้งานหนาแน่น
หากคุณต้องการโยกย้ายข้อมูลแบบไร้สาย ให้นำ iPhone เครื่องเก่ามาไว้ใกล้กับเครื่องใหม่ตลอดกระบวนการขณะที่ทำตามขั้นตอนด้านล่าง ตรวจสอบให้แน่ใจว่าอุปกรณ์ทั้งสองเครื่องเชื่อมต่อกับแหล่งจ่ายไฟอยู่
หากต้องการโยกย้ายข้อมูลผ่านการเชื่อมต่อแบบใช้สาย คุณต้องมีอะแดปเตอร์กล้อง Lightning เป็น USB 3 และLightning to USB Cable เชื่อมต่ออะแดปเตอร์กล้อง Lightning เป็น USB 3 กับ iPhone เครื่องปัจจุบันของคุณ แล้วเสียบ Lightning to USB Cable เข้ากับ iPhone เครื่องใหม่ และเชื่อมต่อปลายอีกด้านเข้ากับอะแดปเตอร์ เชื่อมต่ออะแดปเตอร์กล้อง Lightning เป็น USB 3 กับแหล่งจ่ายไฟผ่านพอร์ต Lightning ด้วยอะแดปเตอร์แปลงไฟที่มีกำลังไฟ 12 วัตต์หรือสูงกว่า แล้วทำตามขั้นตอนด้านล่าง
วิธีใช้การโยกย้าย iPhone
เปิด iPhone เครื่องใหม่และนำไปไว้ใกล้กับ iPhone เครื่องปัจจุบันที่ใช้ iOS 12.4 หรือใหม่กว่า หากคุณต้องการโยกย้ายข้อมูลผ่านการเชื่อมต่อแบบใช้สาย ให้เชื่อมต่ออุปกรณ์ หน้าจอเริ่มต้นอย่างรวดเร็วจะปรากฏขึ้นบน iPhone เครื่องปัจจุบันของคุณและเสนอตัวเลือกในการใช้ Apple ID เพื่อตั้งค่า iPhone เครื่องใหม่ของคุณ ตรวจสอบให้แน่ใจว่า Apple ID ดังกล่าวเป็นบัญชีที่คุณต้องการใช้ จากนั้นแตะดำเนินการต่อ หากคุณไม่เห็นตัวเลือกเพื่อดำเนินการต่อบนอุปกรณ์เครื่องปัจจุบันของคุณ ตรวจสอบให้แน่ใจว่าบลูทูธเปิดอยู่
รอให้ภาพเคลื่อนไหวปรากฏบน iPhone เครื่องใหม่ของคุณ ถือ iPhone เครื่องปัจจุบันของคุณไว้เหนือ iPhone เครื่องใหม่ จากนั้นจัดภาพเคลื่อนไหวในช่องมองภาพให้อยู่ตรงกึ่งกลาง รอให้ข้อความว่า ตั้งค่าให้เสร็จบน iPhone เครื่องใหม่ ปรากฏขึ้น หากคุณไม่สามารถใช้กล้องของ iPhone เครื่องปัจจุบันได้ ให้แตะตรวจสอบสิทธิ์เอง จากนั้นทำตามขั้นตอนที่ปรากฏ
เมื่อระบบขอ ให้ป้อนรหัส iPhone เครื่องปัจจุบันบน iPhone เครื่องใหม่ของคุณ
ทำตามคำแนะนำเพื่อตั้งค่า Face ID หรือ Touch ID บน iPhone เครื่องใหม่ของคุณ
แตะถ่ายโอนจาก iPhone เพื่อเริ่มถ่ายโอนข้อมูลจาก iPhone เครื่องเก่าไปยัง iPhone เครื่องใหม่ของคุณ หากคุณใช้วิธีแบบใช้สาย ไอคอนการถ่ายโอน
จะระบุว่าอุปกรณ์ของคุณกำลังเชื่อมต่ออยู่ คุณยังสามารถเลือกได้ว่าจะถ่ายโอนการตั้งค่าบางรายการ เช่น Apple Pay และ Siri จาก iPhone เครื่องเก่าไปยัง iPhone เครื่องใหม่หรือไม่
หากคุณมี Apple Watch และกำลังตั้งค่า iPhone เครื่องใหม่ ระบบจะถามว่าคุณต้องการถ่ายโอนข้อมูลและการตั้งค่า Apple Watch ของคุณด้วยหรือไม่
วางอุปกรณ์ทั้งสองเครื่องไว้ใกล้ๆ กันแล้วเสียบกับแหล่งจ่ายไฟจนกว่ากระบวนการการโยกย้ายข้อมูล iPhone จะเสร็จสมบูรณ์ เวลาในการถ่ายโอนข้อมูลอาจแตกต่างกันไปตามปัจจัยต่างๆ เช่น ประเภทของการเชื่อมต่อที่คุณใช้ สภาพเครือข่าย และปริมาณข้อมูลที่ถ่ายโอน
ทำต่อจนเสร็จ
หลังจากที่คุณถ่ายโอนข้อมูลไปยังอุปกรณ์ iOS เครื่องใหม่แล้ว คุณจะต้องทำต่ออีกสองสามขั้นตอนเพื่อจบกระบวนการ
ที่มา : Apple
โดย : ging
.
ติดตามข่าวอื่นๆ: https://www.userthailand.com/
youtube: http://bit.do/MacUpStudio
twitter : https://twitter.com/MacUpKK
instagram :http://bit.do/macup_studio-KK
.
เว็บซ่อมไอโฟน ซ่อมMac : http://bit.do/macupstudiofixservice
.
ศูนย์ซ่อม iPhone iPad : https://www.facebook.com/MacUpStudio/
ศูนย์ซ่อม Mac iMac : https://www.facebook.com/MacUpStudio/
.
User (ging)








Comments